WMR Device Diagnostic Utility
The WMR Device Diagnostic Utility software allows you to view and change which COM port your RIGblaster is connected to. It also allows you to test a COM port to make sure that the RIGblaster is functioning correctly. This software can be used with all RIGblaster models. It can also be used to monitor and change settings in the Epic PWRgate. The WMR Device Diagnostic Utility software includes other software programs that can be invoked by the software when requested.
Download Software - Includes COMport Splitter v that works with Windows 11, 10, 8.1, 8, 7 and XP SP3
Software Installation | How to Renumber the RIGblaster COM Port | COM Port Tester
The RIGblasters have been tested on Windows 2000/XP/Vista, Windows 7, Windows 8, Windows 10 and Windows 11. They should also work on Windows 98 Second Edition as long as all Microsoft USB updates have been applied.
All of our Windows drivers (except Windows 98 & Windows 2000) are also available via Windows Update as they are digitally signed with Microsoft.
Software Installation
The WMR Diagnostics software contains drivers for all our products and an easy pre-installation and diagnostic program.
Ensure that the "Pre-Install Drivers" check-box is checked and click on the "Next" button.
The next window will ask you if you want our diagnostic software to start each time Windows starts up. We recommend you do this as we have provided facilities in the software to allow easy configuration of the RIGblasters without having to navigate through the Windows Control Panel and Windows Device-manager.
Whether you have chosen to install our software or not, click on the "Next" button and follow the Wizard prompts until installation is complete.
Note: The green PWR LED will blink when incoming or outgoing audio is detected and will remain solid when idle. This LED will only be illuminated if the driver installation was successful.
After successful installation, you should notice a new icon in your Windows system-tray. If you click this icon, you should see a window similar to figure A2. This is our diagnostic software which allows you to monitor the state of your Windows COM ports and sound-devices and to make changes if necessary.
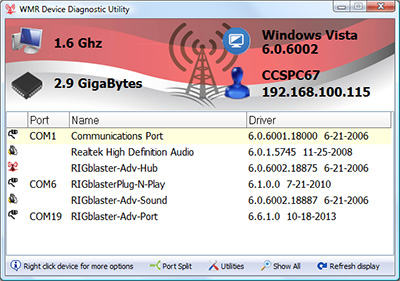
Figure A2 - WMR Diagnostics Main Screen
In this example, a quick glance at the main screen will show that this computer has three COM ports (your computer may show only one COM port - the RIGblaster COM port). In this example, the RIGblaster Advantage is set to COM port 19 and is running driver 6.6.1.0 dated 10-18-2013.
Windows may assign any number for the COM port after first installation. We have found that Windows treats COM1 to COM4 as "special", and for this reason we don't recommend using a RIGblaster on a COM port less than 5.
Another point to bear in mind is that some digital mode software, especially older software, may not allow a COM port greater than 8, in which case you will need to renumber your COM port to a value within the range 5-8.
How to Renumber the RIGblaster COM Port
If you need to renumber your RIGblaster COM port, we have provided a simple way to do this using our diagnostic software:
Right-click over the COM port you wish to change and select "Change Port #" from the popup menu. You will be presented with a window where you may type a new value. After clicking on the "OK" button, you must disconnect and then reconnect your RIGblaster USB cable.
There are other functions that we have provided in the diagnostic software which you might find useful:
The 'Utilities' button at the lower part of the screen includes options to download the latest drivers from the Internet and automatically e-mail West Mountain Radio technical support with operating parameters. You do not need to do this unless asked by our technical support staff.
The 'Show All' button shouldn't be used unless directed to by our technical support staff.
The 'Refresh' button simply refreshes the display. Useful if you make changes and need to confirm the current configuration.
Right-clicking over an item will bring up a popup-menu with the following options:
- Detail: Gives a listing of device driver details.
- Update Driver: Starts the driver update routine.
- Change Port #: Allows you to quickly change the RIGblaster COM port.
- Rename: If you wish to rename any of the devices. Unless you have a reason to do so, we recommend you don't use this option.
- Test: Start the COM port tester. Refer to Figure A3.
- Volume: Allows quick access to the Windows volume control associated with this item.
COM Port Tester
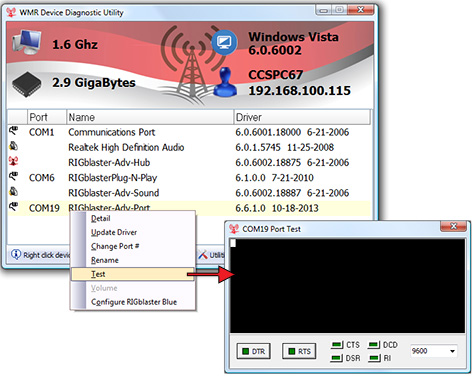
Figure A3 - COM Port Test Window
There are two buttons on the COM port test window (DTR and RTS) which are useful for checking correct functionality of the RIGblaster.
Clicking on the RTS button should activate the PTT line & relay.
Clicking on the DTR button should activate the CW/FSK keying line.
For advanced users, connecting up a loop-back on the DB9 connector will allow you to verify proper serial port operation.

